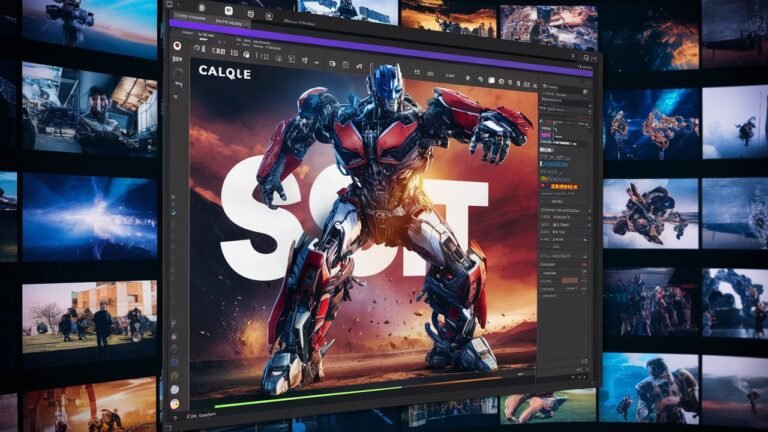Adobe premiere pro transformer sst en calque is a robust video editing software used by professionals worldwide. One of its powerful features is the ability to work with layers and organize your timeline effectively. If you’re looking to transform SST (Substation Alpha Subtitle Files) into editable layers within Premiere Pro, this guide will walk you through the process step-by-step, explaining the benefits and practical uses of this approach.
Understanding SST Files and Their Importance
SST files, or Substation Alpha subtitle files, are widely used in video production for adding subtitles to media. They offer a rich set of features, including styling options like font size, color, and position. These files are particularly popular in professional editing environments because they allow precise control over subtitle appearance and timing.
By converting these subtitle files into layers within Premiere Pro, editors gain greater flexibility. Layers allow individual customization of text elements, making it easier to fine-tune the design, animation, and timing of subtitles. This approach is essential for creating professional-grade video content with polished, visually appealing subtitles.
Why Transform SST Files into Layers?
Transforming SST files into layers can revolutionize your editing workflow. While SST files are excellent for displaying subtitles directly, converting them into layers within Premiere Pro opens up advanced editing possibilities. Layers enable editors to:
- Animate text elements individually, creating dynamic visuals that enhance viewer engagement.
- Apply unique effects to each subtitle, such as transitions, opacity changes, or motion graphics.
- Modify the design of specific subtitles without altering the entire file, ensuring creative freedom.
- Synchronize subtitles with video clips more precisely, especially in complex projects.
By taking the time to convert SST files into layers, you’ll unlock new opportunities to elevate the quality of your video projects.
Preparing Your Premiere Pro Workspace
Before diving into the conversion process, it’s essential to prepare your Premiere Pro workspace. A well-organized workspace ensures efficiency and reduces the risk of errors. Start by setting up the timeline with clearly labeled tracks for video, audio, and text layers. If you frequently work with subtitles, consider creating a dedicated template project that includes pre-configured settings for text and animation styles.
Additionally, ensure you have installed any necessary plugins or scripts to facilitate the import and conversion of SST files. Tools like After Effects—which integrates seamlessly with Premiere Pro—can be invaluable for managing complex subtitle projects.
Importing SST Files into Premiere Pro
To begin the transformation, you’ll need to import your SST file into Premiere Pro. While Premiere Pro does not natively support SST files, there are workarounds, such as converting SST files to supported formats like SRT (SubRip Subtitle) or XML. Once converted, import the file into your project by navigating to File > Import or dragging it directly into the project panel.
After importing, the subtitles will appear in the timeline as a single track. From here, you can start the process of converting these subtitles into individual layers for advanced editing.
Converting Subtitles into Layers
The next step involves breaking down the subtitle track into individual layers. To do this, follow these steps:
- Duplicate the Track: Before making any changes, duplicate the subtitle track as a backup. This ensures you can revert to the original file if needed.
- Use the Essential Graphics Panel: Open the Essential Graphics panel, which allows you to create and edit text layers directly in Premiere Pro. Select a subtitle and convert it into a graphic layer by right-clicking and choosing “Create Graphics from Text.”
- Adjust Each Layer: Once the subtitles are converted into graphic layers, they will appear as individual elements in the timeline. Adjust the duration, position, and style of each layer to suit your project needs.
- Apply Animations and Effects: With each subtitle now a separate layer, you can add animations, transitions, or other effects to enhance the visual appeal of your video.

Fine-Tuning and Exporting
After transforming your SST file into layers, take time to review and refine your work. Pay close attention to the alignment, timing, and design of each subtitle. Use Premiere Pro’s playback tools to preview the final result and make adjustments as needed.
When you’re satisfied with your edits, export the project in your desired format. Remember to test the final video on multiple devices to ensure the subtitles appear as intended.
Conclusion
Transforming SST files into layers within Premiere Pro can seem daunting at first, but the results are well worth the effort. This method provides unparalleled flexibility and creative control, allowing you to produce professional-quality videos with stunning subtitles. By mastering this technique, you’ll not only streamline your editing workflow but also elevate the overall impact of your video content. Start experimenting today, and watch your projects reach new heights!